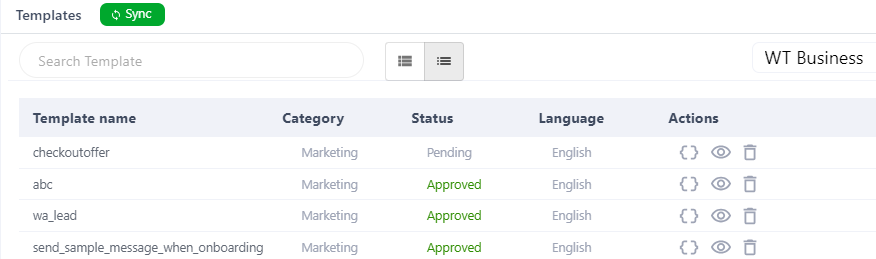1. How to create a template?
Adding Templates In WhatsTool
Step 1: In our Dashboard and Goto settings.
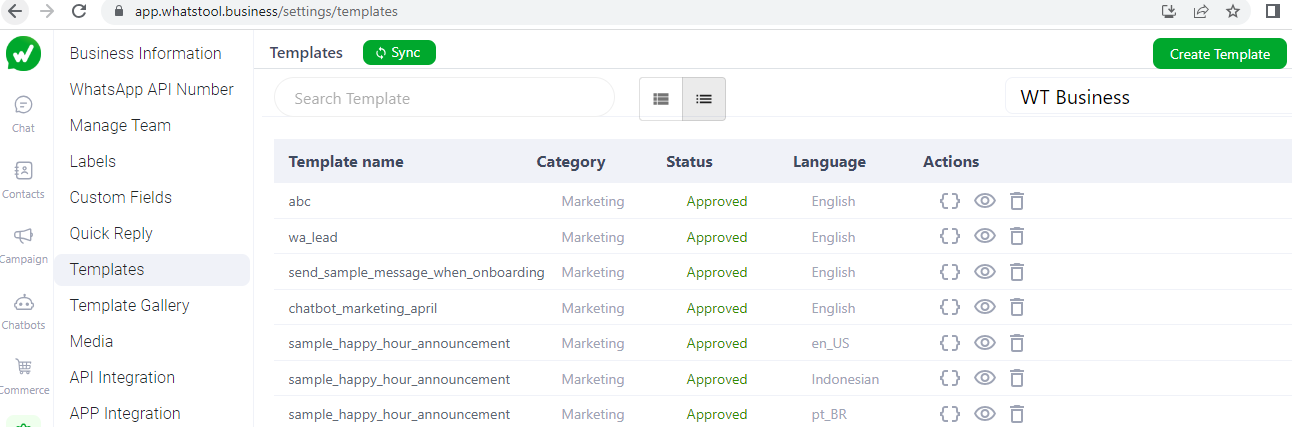
Step 2: Goto template and click on create template.
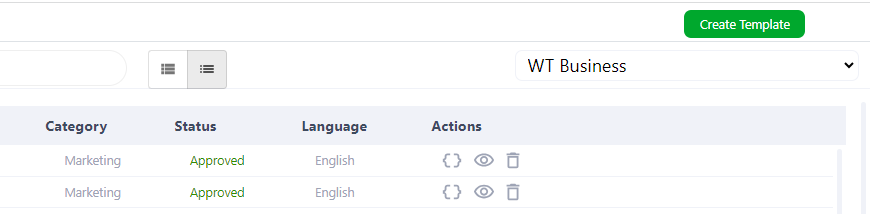
Step 3: Choose your category, name and languages:
- Category: Choose which type of template you'd like to create. You can hover over the template types to view details for each template.
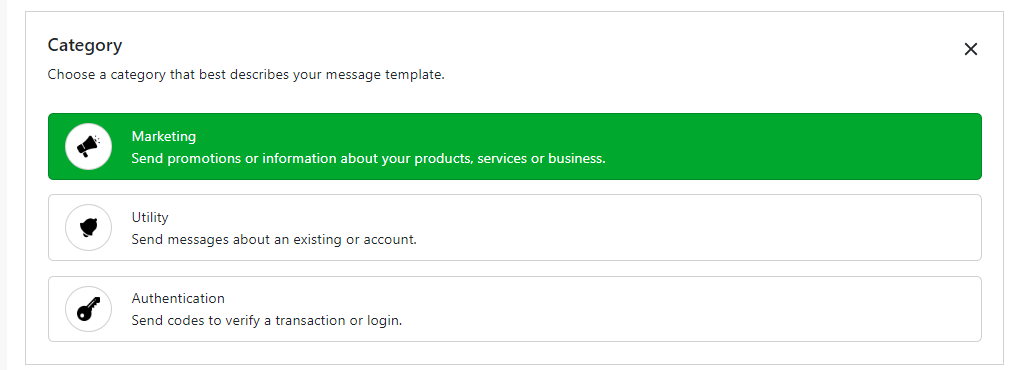
- Name: Enter name of the template in lowercase letters, numbers, and underscores only.
- Language: Choose which languages your message template will include. You can delete or add more languages in the next step.
Step 4: Click on Continue.
Step 5: Add template details.
- Header: (Optional) Add a title or choose which type of media you'll use for this header.
Adding text in the Header
The type of media can be added in Headers are:
- Image
- Vedio
- Document
- Location
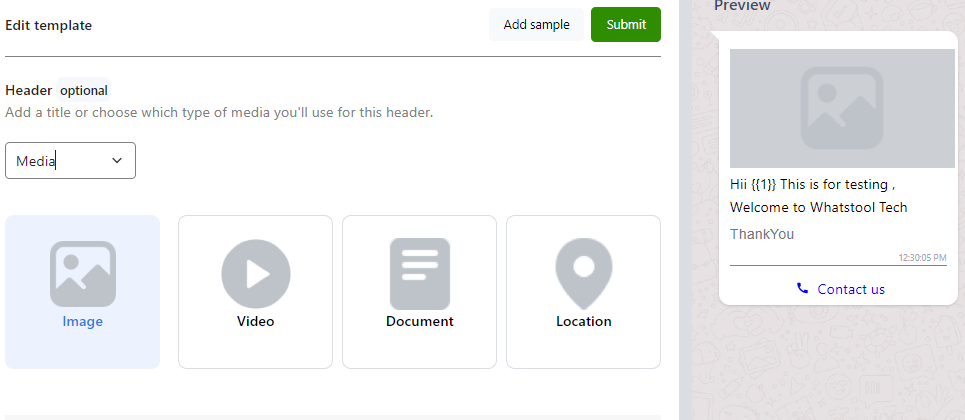
- Body: Enter the text for your message in the language you've selected. You can edit text formats, add emojis or include variables. These allow a developer to add unique information such as specific names, locations or tracking numbers when inputting the templates into WhatsApp Business Platform. Add your content:
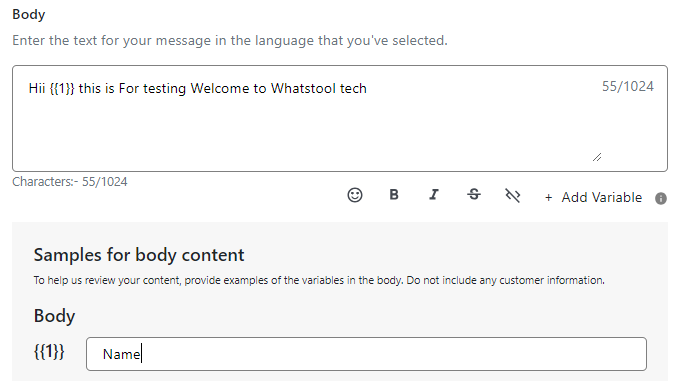
- Footer: (Optional) Add a short line of text to the bottom of your message template.
Buttons: (Optional) Select from the drop down menu to create buttons that let customers respond to your message or take action: for more details Check out
None: If you don't want to add any buttons, select this option.
Call to action: Create up to 2 buttons that let your customers take action. The types of action include Call phone number and Visit website. This lets you add a phone number or website URL to your message. If you choose Visit website, you can choose from a Static (fixed) website URL or a Dynamic website URL, which creates a personalized link for the customer to view their specific information on your website by adding a variable at the end of the link.
- Quick reply: Create up to 3 buttons that let your customers respond to your message. When completed, click Submit.
Step 6: You can check in the preview to see the template how it looks.
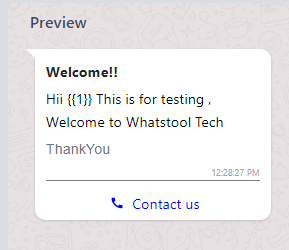
Step 7: Click on submit.
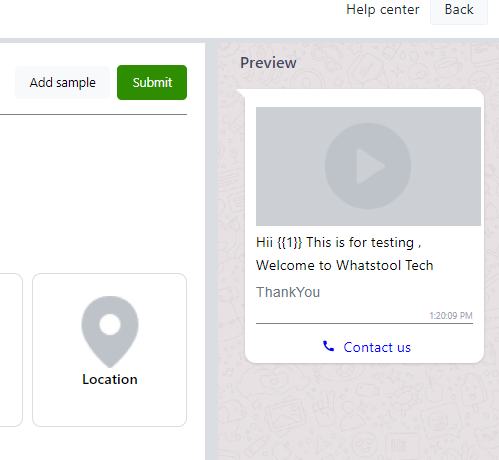
Step 8: Click on submit check the status wait for approval.